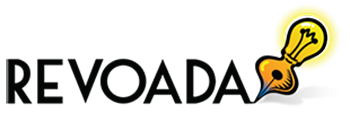Have you ever faced any issues while using your SD card on the operating system? The system unable to detect the SD card even the SD Card and Card reader is inserted in the USB port. What should we do in such cases and how to run a data recovery SD card in such cases?
There is no need to worry, there are many options and methods available that can fix these issues. First, you need to know why your SD card is not showing up. The most common reason for the SD card not showing up are:
- The USB port of the device has become nonfunctional and it is unable to detect the SD card.
- The card driver may be outdated or previous is unable to show up in the system.
- The drive letter of the SD card is missing and the PC does not detect the SD card in such cases.
- The SD card may be corrupted or virus-infected and it is unable to process it on the screen.
1. Change The Card Reader Of The SD Card
If the SD card is not showing, change the USB port and plug it in other USB ports. Insert the card reader on other PCs to check the functioning of the card reader. If it is still not working, there might be some issue with your Card reader or SD card. Change the card reader of your SD card with a new one. Now insert the new card reader in the USB port to check whether your problem is solved or not. If not, then try other SD card recovery options.
2. Reinstall Card Driver On The PC
 The most cause of the SD card not showing up is the outdated driver of the SD card. Check your device and update your SD card drive from the setting.
The most cause of the SD card not showing up is the outdated driver of the SD card. Check your device and update your SD card drive from the setting.
- On your computer, click the control panel and then select device manager on the screen.
- Then click on the device manager and click Disk drivers.
- Find your SD card and then update your card reader.
In most cases, this update will solve the SD card problem and the SD card will start showing up on the screen.
If this does not work then scan for the hardware problems by right-clicking on the card reader and uninstall the card reader and re-install it. Restart the device and SD will show on the screen.
3. Change The Unrecognized SD Card Letter
 Sometimes the SD card is not showing up on the screen because the SD card has no disk letter assigned or it may be missing. The drive letter mostly appears automatically and sometimes the users have to assign the letter themselves.
Sometimes the SD card is not showing up on the screen because the SD card has no disk letter assigned or it may be missing. The drive letter mostly appears automatically and sometimes the users have to assign the letter themselves.
- Follow these simple steps to assign a letter to the SD card and to resolve the issue.
- Click on the start button and right-click to select the option Disk Management.
- Then choose SD card and right-click on the SD card and select ‘ Change drive letter and path’.
- Now reassign a new disk letter to your SD card and save it.
- This will solve the problem and restart your computer, the system will read the new information and will recognize the SD card and it will appear on the screen.
4. Format SD Card On Your Computer
 This can only be done when the SD card can be recognized by your computer. Although this is a great way to fix your SD card once and for all.
This can only be done when the SD card can be recognized by your computer. Although this is a great way to fix your SD card once and for all.
- Connect your SD card to that of your computer using a card reader.
- Copy the contents of your SD card to another folder on your computer to create a backup.
- Go to my computer.
- Right click on the SD card reader.
- Select the format.
- In the Format Options window, select an option from the File System option. It is suggested that your FAT32 option selected if the card is about 32GB and earlier versions. However, choose the exFAT option if the SD card is larger than 32GB.
- Click Start.
- Wait for the process to complete.
How To Recover The Data, If The SD Card Is Having A Critical Issue?
If the SD card is highly corrupted and still not showing up on the computer screen, there might be some serious issues in the SD card that cannot be fixed by using these methods. In such cases, try to protect and save your data. For restoring data that is present in your SD card, your can download and install data recovery software on your device to retrieve your data. Here we recommend iBoysoft Data Recovery to you. This software is the best free SD card data recovery software. It can run data recovery successfully on corrupted, inaccessible, RAW SD cards and memory cards, etc.
Conclusion
In the vast majority of cases, this procedure is sufficient to resolve problems with an unreadable or unrecognized SD card. If despite your best efforts, nothing works, the problem may come from a hardware problem. You will then have no other choice but to look for a service that specializes in data recovery near you.